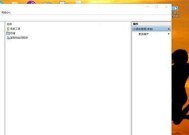联想电脑使用手写笔的方法是什么?
- 数码常识
- 2025-05-01
- 3
- 更新:2025-04-26 20:15:43
随着科技的不断进步,手写输入逐渐成为许多电脑用户的新宠。联想电脑,作为市场上的知名品牌,提供了良好的手写笔体验。本文将详细指导您如何在联想电脑上使用手写笔,确保您能够快速上手并充分利用这一功能。
开篇核心突出
在现代电脑应用中,手写笔已成为一种便捷的输入方式,尤其适用于绘图、笔记等场景。本文将以联想电脑为例,介绍如何设置及使用手写笔,帮助您更好地完成工作和创作。接下来,我们将从手写笔的准备工作,到联想电脑中手写笔的具体使用方法,以及一些常见问题的解决,为您一一展开说明。
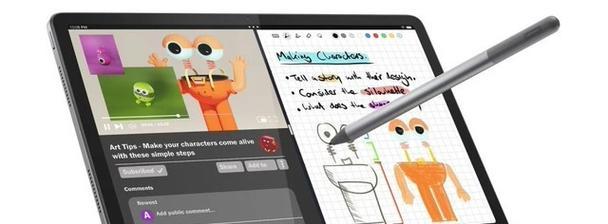
一、准备手写笔设备
在使用手写笔之前,首先需要确保您的联想电脑支持触控屏功能,并且已经准备好了适合的硬件设备。
1.1确认电脑支持触控功能
并不是所有的联想电脑都配备了触控屏,第一步是确认您的电脑是否支持触控操作。在桌面状态下,右键点击并选择“显示设置”,查看“平板模式”是否开启,并确认触控输入是否可用。
1.2准备联想原装手写笔
如果您的电脑支持触控,接下来需要准备一个兼容的手写笔。推荐使用联想原装手写笔,这样可以确保最佳的兼容性和性能体验。确保手写笔的电量充足,或按照说明书指示,为手写笔充电或更换电池。
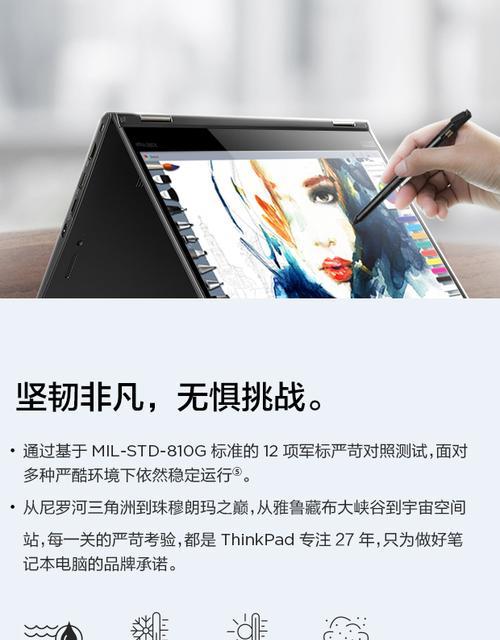
二、联想电脑手写笔设置
手写笔的设置对于获得流畅的手写体验至关重要。以下步骤将指导您完成设置:
2.1进入手写笔设置界面
在联想电脑上,打开“设置”应用,选择“设备”,然后点击“笔和WindowsInk”。在这里,您可以找到所有与手写笔相关的设置选项。
2.2调整手写笔敏感度
在“笔和WindowsInk”设置中,可以调整笔的敏感度和按钮功能。根据您的使用习惯,调整笔尖的响应速度,让手写笔更加贴合您的书写风格。
2.3校准手写笔
校准是确保手写笔精确度的重要步骤。在设置界面中找到校准选项,并遵循屏幕上的指导进行校准。校准后,手写笔的准确性会大幅提高。

三、联想电脑上使用手写笔的步骤
当一切设置完成后,就可以在联想电脑上使用手写笔进行实际操作了。
3.1进入手写模式
打开任何支持手写输入的应用程序,如OneNote或者记事本。在屏幕的右上角,点击“笔”图标进入手写模式。
3.2使用手写笔书写和绘图
在手写模式下,您可以直接用笔在屏幕上书写或绘图。您也可以利用手写笔上的按钮切换不同的笔迹颜色、粗细等。
3.3保存手写笔记
书写完成后,可以通过应用程序的保存功能,将您的手写笔记以图片或PDF格式保存,便于以后查阅和分享。
四、常见问题及解决方法
在使用联想电脑手写笔的过程中,您可能会遇到一些问题,下面列出一些常见问题及其解决方案。
4.1手写笔无反应
如果手写笔在联想电脑上无反应,请检查手写笔和电脑是否已经正确配对。如果配对成功,请尝试重启电脑或检查是否有系统更新。
4.2精确度不足
如果发现手写笔的精确度不够,首先尝试重新校准。如果问题依旧,请检查手写笔和触控屏是否有污渍或划痕,保持设备清洁可以提高精确度。
4.3笔迹颜色和粗细无法调整
如果在使用过程中发现无法调整笔迹颜色和粗细,可能是因为应用程序不支持这些功能。请检查您的应用程序设置,确保它支持手写笔的定制功能。
五、与展望
通过本文的介绍,相信您已经对在联想电脑上使用手写笔有了深入的了解。手写笔不仅提供了新的输入方式,还能激发创造力和提高工作效率。随着技术的不断发展,未来我们或许会看到更多创新的手写笔应用和体验。现在,拿起手写笔,开始您的联想电脑手写之旅吧。