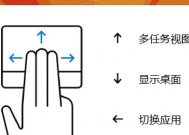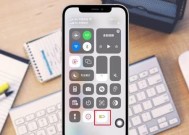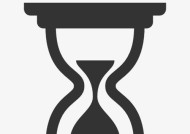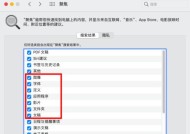苹果电脑m1屏幕保护如何关闭?关闭步骤是什么?
- 数码常识
- 2025-05-19
- 6
- 更新:2025-05-09 17:35:43
在使用苹果电脑M1芯片系列时,屏幕保护程序是一个既节省能源又能保护屏幕不被损害的功能。但有时候,我们可能需要关闭它来执行一些特定任务或因个人喜好。本文将详细介绍如何关闭苹果M1电脑上的屏幕保护程序,并提供一些常见的问题解答。
开篇核心突出
您是否觉得在使用苹果MacBook或iMac时,屏幕保护功能有时会干扰您的工作流程?本文将为您揭晓如何在搭载M1芯片的苹果电脑上关闭屏幕保护功能,并提供清晰的步骤说明。
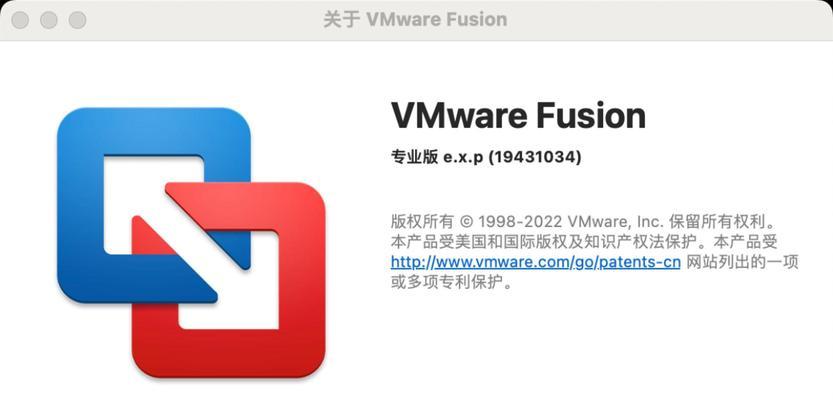
了解屏幕保护
在深入了解如何关闭屏幕保护之前,先简单了解一下屏幕保护的作用。屏幕保护程序可以帮助防止显示器长时间显示同一画面而造成的“烧屏”现象。但对于经常需要让电脑处于工作状态的用户来说,关闭屏幕保护功能是必要的。
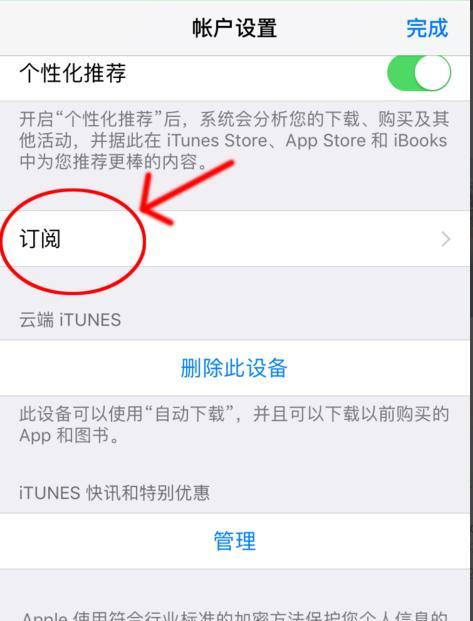
关闭屏幕保护的步骤
步骤一:打开系统偏好设置
您需要打开系统偏好设置。点击屏幕左上角的苹果标志,然后在下拉菜单中选择“系统偏好设置”。
步骤二:选择“桌面与屏幕保护程序”
在“系统偏好设置”窗口中,找到并点击“桌面与屏幕保护程序”。
步骤三:取消屏幕保护程序
进入“桌面与屏幕保护程序”后,您可以找到屏幕保护程序设置。在屏幕保护程序部分,您可以看到一个下拉菜单选项,将其设置为“无”。
步骤四:调整无操作时的电脑反应
确保您已经设置了“显示器”和“计算机”部分中的“无操作时”的选项。在这里,您可以设置当电脑处于空闲时,是关闭显示器、开始屏幕保护程序还是让计算机进入睡眠状态。
步骤五:确认设置并保存
不要忘记点击右下角的“确定”按钮来保存您的设置。现在,您的Mac应该在指定时间内无操作后不会启用屏幕保护程序。
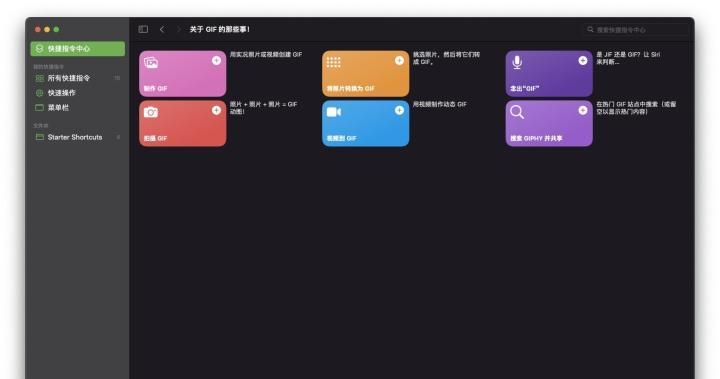
常见问题解答
问题一:为什么我的苹果电脑无法找到关闭屏幕保护的选项?
可能是因为系统偏好设置未完全加载。请确保在进行更改之前,所有系统更新都已完成并重新启动计算机。
问题二:关闭屏幕保护程序会损坏我的显示器吗?
通常情况下,现代显示器不会轻易因为长时间显示静态图像而损坏。但是,定期更新显示内容仍然是个好习惯,尤其是在您将长时间离开电脑时。
问题三:关闭屏幕保护程序后,如何快速唤醒我的Mac?
在关闭屏幕保护程序后,您可以快速唤醒Mac的方法有多种,如按任意键、点击鼠标或触摸板,或者打开盖子(如果是MacBook)。
问题四:如何设置Mac进入节能模式?
在“桌面与屏幕保护程序”设置中,您可以选择显示器关闭或计算机进入睡眠状态的时间。这样可以减少能源消耗,同时也可以在一定程度上保护您的屏幕。
综上所述
通过以上步骤,您可以轻松地在苹果电脑M1上关闭屏幕保护功能。了解这些操作不仅有助于优化您的工作流程,还能在必要时保护您的显示器。记得根据您的使用习惯定期调整这些设置,以达到最佳的个性化效果。