怎么找到显卡信息记录?显卡信息如何查询?
- 电脑设备
- 2025-05-16
- 2
- 更新:2025-05-09 17:35:46
在这个数字化日益加速的时代,拥有性能强大的显卡对于满足日常的工作需求和游戏娱乐至关重要。但对于普通用户来说,显卡的信息记录往往不是显而易见的。我们应该如何找到显卡的信息记录呢?本文将为您提供全面、详细的指导,帮助您轻松查询显卡信息。
显卡信息的必要性
在进行显卡升级、故障排查或者在二手市场购买显卡时,获取准确的显卡信息记录显得尤为重要。正确的显卡信息不仅能够帮助我们了解显卡的性能水平,还能让我们对显卡的真实状态有一个基本的判断。了解如何查询显卡信息对于进行系统优化、提升游戏体验同样具有重要意义。
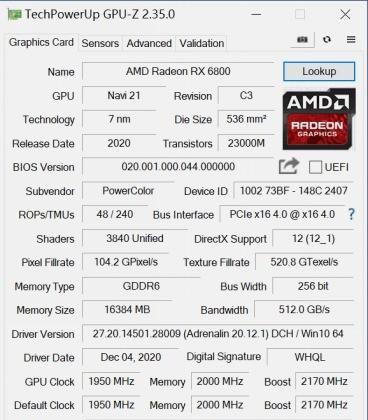
如何查询显卡信息
1.通过Windows系统自带工具查询
a.使用“设备管理器”
“设备管理器”是Windows系统中一个强大的系统信息工具,可以显示当前系统中所有硬件设备的基本信息。
1.在桌面空白处点击右键,选择“设备管理器”。
2.在设备管理器中展开“显示适配器”,你将看到当前连接的显卡设备。
3.右键点击显卡设备,选择“属性”,在弹出的窗口中可以查看到显卡的详细信息,包括设备ID、驱动程序版本等。
b.使用“系统信息”
系统信息工具提供了更为详细和全面的硬件信息,包括显卡的型号和性能参数。
1.在开始菜单中搜索“系统信息”并打开。
2.在系统信息界面中,找到“组件”部分下的“显示”一项。
3.在“显示适配器”下,会列出显卡的型号、显存大小等信息。
2.利用第三方软件查询显卡信息
第三方硬件检测软件如GPU-Z、CPU-Z等,可以提供更为专业和全面的显卡信息。
a.GPU-Z
GPU-Z是查询显卡信息的专业工具,它能够提供显卡的详细规格参数。
1.访问GPU-Z的官方网站下载并安装该软件。
2.运行GPU-Z,其主界面会显示显卡的型号、显存大小、核心频率等详细信息。
3.切换到“传感器”标签页,可以查看显卡的温度和风扇转速等运行状态信息。
b.CPU-Z
虽然CPU-Z主要针对CPU信息,但它也可以提供集成显卡的相关信息。
1.下载并安装CPU-Z。
2.运行CPU-Z,切换到“图形”标签页,可以查看集成显卡的相关信息。
3.利用BIOS/UEFI系统查询
在某些情况下,你可以通过进入BIOS/UEFI系统来查看硬件信息,包括显卡。
1.重启计算机,在启动过程中按住特定键(通常为F2、DEL或ESC,根据主板不同而异)进入BIOS/UEFI设置。
2.在BIOS/UEFI设置中,通常有一个硬件监控或系统信息的选项,显卡的相关信息也会在这里列出。
4.在线查询显卡信息
如果你已经知道显卡的型号,也可以通过在线搜索或官方网站查询相关信息。
1.在搜索引擎中输入显卡型号进行搜索。
2.访问显卡制造商的官方网站,输入或查找显卡型号来获取详细信息。
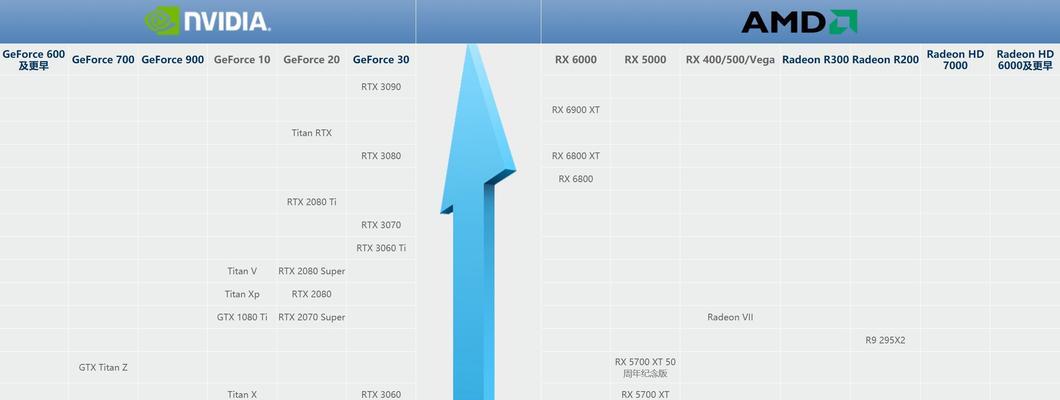
显卡信息查询的常见问题
Q1:如何判断显卡是否被超频使用?
通过检查显卡的核心频率和显存频率是否高于标准频率,可以初步判断显卡是否被超频使用。一些第三方软件能够提供是否超频的明确提示。
Q2:显卡的“型号”与“系列”有何区别?
显卡型号通常指的是某一具体的产品,它包含详细的规格信息,如显存大小、频率等。而系列则是指一系列产品,它们可能共享某些核心技术或设计,但具体的型号之间会有性能差异。
Q3:显存类型(GDDR5、GDDR6等)对显卡性能有何影响?
显存类型影响显存带宽,即显存的数据传输速率。一般来说,新一代的显存类型(例如GDDR6相较于GDDR5)能够提供更高的带宽,从而提升显卡性能,尤其是在需要大量图形数据处理的应用中,如高分辨率游戏或视频编辑。

结语
通过以上的方法,我们已经详细地学习了如何查询显卡信息。无论是通过Windows系统的内置工具,还是借助专业的第三方软件,甚至是在线查询,获取显卡信息的方式多种多样。了解自己的显卡,为自己的计算机性能把关,无疑将对你的数字生活带来积极的影响。希望本文提供的信息能够帮助您轻松管理和优化您的显卡设置。















