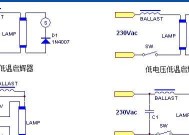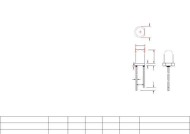显卡锁具驱动安装的正确步骤是什么?
- 电脑设备
- 2025-05-14
- 1
- 更新:2025-05-09 17:39:56
显卡作为电脑中的重要硬件之一,其驱动程序的安装对于设备性能的发挥至关重要。一个正确安装的驱动程序能保证显卡的正常运行和最佳性能。显卡驱动安装的正确步骤是什么呢?本文将为读者们提供详细的指导和解答。
一、准备工作:确定显卡型号与操作系统
在开始安装驱动之前,我们需要了解自己显卡的型号和计算机的操作系统版本。
1.查看显卡型号
右键点击桌面空白处,选择“NVIDIA控制面板”或“AMDRadeon设置”,可以查看到显卡品牌和型号。
如果是集成显卡,可以在设备管理器中查看。
2.确认操作系统
右键点击“此电脑”或“我的电脑”,选择“属性”,即可看到操作系统类型和版本信息。

二、下载正确的显卡驱动
在安装驱动之前,需要到官方网站下载与显卡型号及操作系统版本相匹配的驱动程序。
1.访问官方网站
对于NVIDIA显卡,访问[nvidia.cn](https://www.nvidia.cn/Download/index.aspx)。
对于AMD显卡,访问[amd.com](https://www.amd.com/zhhans/support)。
2.选择适合的驱动程序
根据显卡型号和操作系统,选择合适的驱动程序版本下载。

三、显卡驱动安装步骤
1.卸载旧驱动
打开“设备管理器”,找到显卡设备,右键选择“卸载设备”。
重启电脑,系统会自动重新安装旧驱动,完成后我们再进行下一步。
2.安装新驱动
双击下载的驱动安装程序,遵循安装向导完成安装。
在安装过程中可能会提示安装一些附加的软件包,根据个人需要选择是否安装。
3.完成安装并重启
安装完毕后,会提示重启电脑。
重启后,系统会自动检测并安装剩余的驱动程序文件。

四、检查显卡驱动安装状态
1.验证驱动安装
右键点击桌面,选择“NVIDIA控制面板”或“AMDRadeon设置”,如果能顺利打开相应的控制面板,说明驱动安装成功。
2.通过系统工具检查
打开“设备管理器”,查看显卡设备下是否有黄色感叹号,如果没有,说明驱动安装正常。
五、常见问题解决
1.驱动安装失败
确保显卡驱动与操作系统兼容。
如果安装过程中出现错误,尝试以管理员身份运行安装程序。
2.显卡驱动不更新
检查是否有最新的驱动版本,官方网站会提供最新的更新。
确保操作系统更新到最新,因为某些新驱动可能需要最新系统支持。
3.系统无法识别显卡
确认显卡硬件连接是否正确,检查显卡是否已正确插入主板的PCIe插槽。
检查电源连接,确保显卡获得了足够的供电。
六、额外建议与技巧
1.定期更新驱动
定期检查官方发布的驱动更新,以确保显卡性能得到最大发挥,并修复已知的错误和漏洞。
2.备份驱动
安装新驱动前,建议备份当前的驱动程序,以便在新驱动出现问题时能够快速恢复。
3.安装第三方驱动更新工具
对于一些不熟悉操作的用户,可以使用第三方驱动更新工具来自动检测并更新显卡驱动,但需谨慎选择,避免安装不安全的软件。
结语
通过本文的介绍,相信您已经掌握了显卡驱动安装的正确步骤。显卡驱动的正确安装是保证显卡性能的重要步骤,同时还需要定期维护和更新,以确保显卡的稳定运行和最佳性能。如果在安装过程中遇到任何问题,本文提供的常见问题解决方法或许能为您排忧解难。
上一篇:轩逸经典原车音响的音质如何?