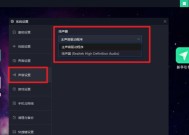前往模拟器的下载方法是什么?
- 电脑设备
- 2025-05-11
- 5
- 更新:2025-05-09 17:44:54
在数字时代,模拟器已经成为许多科技爱好者、开发者以及需要在不同操作系统上测试应用的人群的必备工具。模拟器允许用户在一个系统上模拟另一个系统的环境,从而无需拥有多个物理设备即可进行多样化的工作。但是,如何准确地下载和安装一个模拟器呢?本文将为您详细介绍前往模拟器的下载方法,以及提供相关技巧和常见问题的解答,确保您可以顺利开始使用模拟器。
什么是前往模拟器?
前往模拟器(XDE,XamarinDeviceExplorer)是一款由微软开发的工具,它允许开发者在Windows系统上模拟Android设备。它通常用于Xamarin开发环境,让开发者能够直接在电脑上查看、测试和调试他们的Android应用程序。

如何下载前往模拟器?
1.准备工作
在下载前往模拟器之前,您需要确定以下几点:
您是否已经安装了VisualStudio2015或更高版本,并且具有Xamarin插件。
您的电脑满足前往模拟器的系统要求。
2.访问下载页面
打开您的网络浏览器。
访问[VisualStudio官网](https://visualstudio.microsoft.com/)。
如果您还未安装VisualStudio,可以在页面上找到相应的下载链接并安装。
如果您已经安装了VisualStudio,需要下载Xamarin插件。点击页面上的“下载”按钮或导航到“下载”选项卡下。
3.安装Xamarin插件
在VisualStudio安装器中选择“修改”。
找到“单个组件”选项卡。
在列表中滚动至“移动和游戏开发”部分,勾选“Xamarin”。
点击“修改”,并等待安装过程完成。
4.下载前往模拟器
打开VisualStudio。
在顶部菜单栏中选择“工具”>“Xamarin”>“XamarinDeviceExplorer”。
安装过程中,您可能需要同意许可协议,并选择安装路径。
5.安装AndroidSDK
为了确保前往模拟器能够正常运行,您还需要安装AndroidSDK:
在VisualStudio中,选择“工具”>“选项”>“Xamarin”>“其他”。
点击“AndroidSDK位置”旁边的“浏览”,选择合适的安装路径。
确认“AndroidSDK路径”设置正确。
6.启动前往模拟器
安装完成后,您可以通过VisualStudio的菜单或直接在安装路径中找到前往模拟器的快捷方式。
启动前往模拟器,并根据向导完成配置。

常见问题解答
问:下载前往模拟器时遇到网络问题怎么办?
答:请检查您的网络连接是否稳定。如果网络连接正常,可以尝试更换时间再下载,或者通过微软官方论坛寻求帮助。
问:前往模拟器需要什么样的硬件配置?
答:确保您的电脑满足[VisualStudio的系统要求](https://visualstudio.microsoft.com/vs/compare/),并且至少拥有4GB的RAM。
问:我已经安装了前往模拟器,但是无法启动,该怎么办?
答:请检查VisualStudio和Xamarin是否为最新版本。如果问题依旧,请在VisualStudio的“工具”>“选项”>“环境”>“预览功能”中启用“XamarinDevicePreview”。
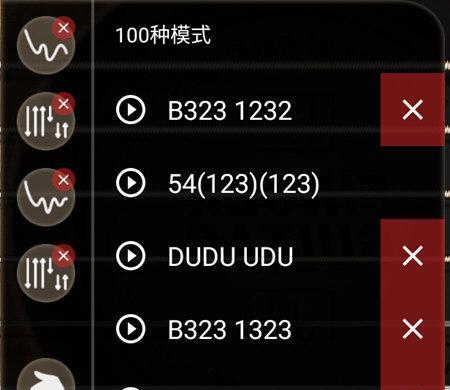
结语
通过以上步骤,您应该已经能够成功下载和安装前往模拟器。如果在操作过程中遇到任何问题,建议您查看微软官方文档或社区讨论,那里有许多开发者分享的经验和解决方案。随着您对模拟器的熟悉,您将会发现它为您的开发工作带来了极大的便利和高效。祝您使用愉快!
上一篇:自动播放电视机的名称是什么?