如何查看电脑显卡型号(Win10系统下的查看方法)
- 数码常识
- 2024-11-24
- 32
- 更新:2024-11-20 11:27:15
在使用电脑的过程中,了解自己电脑的硬件配置是非常重要的,尤其是显卡型号对于电脑的性能和游戏体验有着重要的影响。本文将介绍在Win10系统下如何查看电脑显卡型号,帮助用户轻松获取自己电脑的显卡信息。
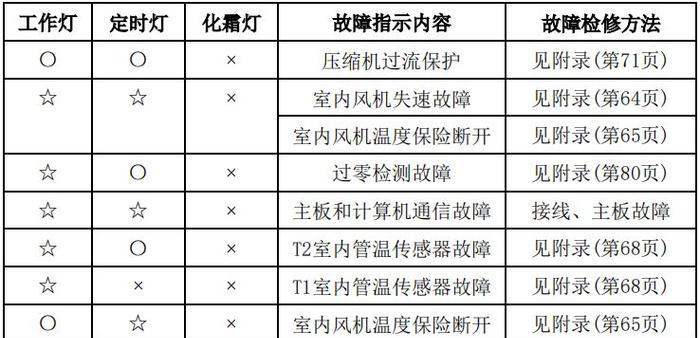
1.显示设置中查看显卡型号
在Win10系统中,可以通过以下步骤来查看显卡型号。右键点击桌面上的空白处,在弹出菜单中选择“显示设置”。接着,在显示设置页面中,找到并点击“高级显示设置”链接。在高级显示设置页面,可以看到显示适配器的信息,其中包括显卡型号。
2.设备管理器中查看显卡型号
除了显示设置,还可以通过设备管理器来查看显卡型号。按下Win+X组合键,选择弹出菜单中的“设备管理器”。在设备管理器窗口中,找到“显示适配器”选项,并点击展开。在展开后的列表中,就能看到当前电脑所使用的显卡型号。
3.DirectX诊断工具查看显卡型号
Win10系统内置了一个诊断工具,叫做DirectX诊断工具,可以用来查看电脑的硬件信息,包括显卡型号。按下Win+R组合键,调出运行窗口,输入“dxdiag”,并点击“确定”按钮打开DirectX诊断工具。在“显示”标签页中,可以看到当前电脑所使用的显卡型号。
4.第三方软件查看显卡型号
除了系统自带的方法,还可以使用第三方软件来查看显卡型号。例如GPU-Z、Speccy等软件都可以提供详细的显卡信息,并且界面友好,使用方便。用户只需下载并安装这些软件,打开后即可查看自己电脑的显卡型号。
5.BIOS设置中查看显卡型号
对于一些高级用户来说,还可以通过BIOS设置来查看显卡型号。重启电脑,在开机过程中按下相应的快捷键(一般是Del、F2等),进入BIOS设置界面。在BIOS设置界面中,可以找到相关的硬件信息,其中包括显卡型号。
6.网络搜索查看显卡型号
如果以上方法都不能满足要求,还可以通过网络搜索来查找自己电脑的显卡型号。在浏览器中输入“查看电脑显卡型号”的关键字,搜索结果中会有一些相关的网站和教程,通过这些资源可以找到适合自己的方法。
7.显卡盒子上查看显卡型号
如果你是自己组装电脑或者曾经更换过显卡,那么可以直接从显卡盒子上查看显卡型号。在显卡盒子上,通常会有显卡型号的详细信息,包括品牌、型号等。
8.咨询售后服务人员
如果以上方法都无法获取显卡型号,还可以直接咨询电脑售后服务人员。他们通常有专业的知识和技能,可以帮助用户准确查看电脑的显卡型号。
9.软件更新提示中查看显卡型号
有些时候,当我们更新显卡驱动程序时,更新程序会显示当前系统所使用的显卡型号。用户只需跟随更新提示,即可在更新过程中了解自己电脑的显卡型号。
10.参考电脑购买时的配置单
如果是购买了品牌电脑,通常在购买时会提供一份详细的配置单。用户可以参考这份配置单来查看自己电脑的显卡型号。
11.查看设备的详细信息
在Win10系统中,可以通过设备管理器来查看电脑的硬件详细信息。在设备管理器中,右键点击显示适配器并选择“属性”,在属性窗口中可以看到显卡的详细信息,包括型号、供应商等。
12.查看系统信息
在Win10系统中,可以通过系统信息来查看电脑的硬件配置。按下Win+R组合键,调出运行窗口,输入“msinfo32”,并点击“确定”按钮打开系统信息窗口。在系统信息窗口中,可以找到“显示器”选项,并展开,即可看到当前使用的显卡型号。
13.查看显示器驱动信息
除了显卡驱动程序本身,显示器驱动程序也会提供一些相关的硬件信息。用户可以通过查看显示器驱动程序的信息来获取显卡型号。
14.打开显卡控制面板
对于一些高级显卡,例如NVIDIA和AMD的独立显卡,它们通常会提供自己的控制面板软件。用户可以打开这些控制面板软件,从中查看显卡型号和相关信息。
15.咨询技术论坛或社区
如果以上方法都无法满足需求,用户还可以前往技术论坛或社区咨询其他用户。这些论坛和社区通常有大量经验丰富的用户,可以提供一些独特的方法和技巧。
通过以上方法,用户可以轻松地在Win10系统下查看电脑的显卡型号。了解自己电脑的显卡型号有助于用户选择合适的驱动程序和优化设置,提升电脑性能和游戏体验。同时,在解决问题和升级硬件时,也能更加方便地获取相关信息。希望本文对用户有所帮助。
Win10如何查看电脑显卡型号
在使用电脑进行游戏或进行图形处理时,了解电脑的显卡型号是十分重要的。然而,很多用户并不清楚如何查看自己电脑的显卡型号,因此本文将教您如何在Win10系统下轻松获取电脑显卡的详细信息,帮助您提升游戏体验。
一、Win10系统自带的设备管理器
通过Win10系统自带的设备管理器,您可以查看电脑的硬件设备信息,包括显卡型号。打开设备管理器的方法是通过右键点击"此电脑"或"我的电脑",选择"属性",然后点击"设备管理器"。
二、显示适配器下的显卡型号
在设备管理器中找到并展开"显示适配器",就可以看到您的电脑所搭载的显卡型号了。点击展开后的选项,可以看到详细的显卡信息,包括制造商和型号等。
三、系统信息工具
Win10系统自带了一个系统信息工具,可以方便地查看电脑的硬件信息,包括显卡型号。通过在开始菜单中搜索"系统信息"并打开该工具,您可以在"组件"下的"显示"选项卡中找到显卡型号。
四、使用GPU-Z软件
GPU-Z是一款专门用于查看显卡详细信息的免费软件。您可以通过在浏览器中搜索并下载GPU-Z软件,安装后打开即可查看电脑的显卡型号、驱动版本、显存容量等详细信息。
五、使用CPU-Z软件
除了GPU-Z,还有一款受欢迎的软件叫做CPU-Z,它不仅可以查看CPU信息,还能够查看显卡相关信息。通过搜索并下载CPU-Z软件,在打开后选择"图形"选项卡,即可看到显卡型号等详细信息。
六、运行dxdiag命令
在Win10系统中,您可以通过运行dxdiag命令来查看电脑的硬件信息。按下Win+R键打开运行窗口,输入"dxdiag"并回车,在弹出的窗口中选择"显示"选项卡,就能够看到显卡型号等相关信息。
七、查找电脑厂商官方网站
如果您知道自己的电脑品牌和型号,可以直接访问电脑厂商的官方网站,在支持或下载页面中找到对应型号的驱动下载页,通常会在此页面列出显卡的具体型号。
八、通过第三方软件查看
除了上述提到的GPU-Z和CPU-Z,还有一些其他的第三方软件也可以帮助您查看电脑的显卡型号。AIDA64、Speccy等软件都是常用的系统信息工具,都可以显示显卡相关信息。
九、检查显卡物理标签
如果您能够打开电脑主机或笔记本电脑的底部,可能会发现显卡上有一个物理标签,上面标注了显卡的型号和其他详细信息。通过直接查看这个标签,您也可以轻松了解到电脑的显卡型号。
十、咨询专业人士
如果您对电脑硬件不太熟悉,或者以上方法没有找到正确的显卡型号,您可以咨询专业人士,如电脑维修技术员或售后服务人员。他们通常能够帮助您准确获取电脑显卡型号。
十一、使用命令提示符
在Win10系统中,您可以通过运行命令提示符来查看电脑的显卡型号。按下Win+R键打开运行窗口,输入"cmd"并回车,在打开的命令提示符窗口中输入"wmicpathwin32_VideoControllergetDescription"并回车,就能够查看到显卡型号。
十二、参考电脑销售网站
如果您还是找不到电脑显卡型号,可以参考一些电脑销售网站上的商品页面。在商品页面上通常会列出该款电脑的详细配置,包括显卡型号。
十三、参考电脑手册或说明书
如果您购买的电脑附带有手册或说明书,您可以查阅其中的硬件信息部分,往往能够找到显卡型号等详细信息。
十四、咨询电脑论坛或社区
在一些电脑论坛或社区上,有很多热心的电脑爱好者和专家愿意解答用户的问题。您可以在相关论坛或社区提问,很可能能够得到准确的显卡型号信息。
十五、
通过以上的方法,您可以轻松地在Win10系统下查看电脑的显卡型号。了解显卡型号对于游戏体验和图形处理等方面非常重要,希望本文能够对您有所帮助。















