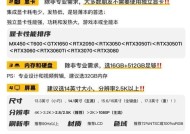笔记本电脑桌面图标消失怎么找回?
- 数码常识
- 2025-05-09
- 2
- 更新:2025-03-26 22:36:58
当你在使用笔记本电脑时,可能会遇到桌面图标无缘无故消失的情况,这是许多用户都会遇到的棘手问题。桌面图标突然消失不仅影响工作效率,也会让用户感到困惑。其实,找回消失的桌面图标并不复杂,本文将详细介绍几种常用的方法以及相关的预防措施,并教您如何在Windows系统中轻松找回那些“失踪”的桌面图标。
一、确认是否设置了隐藏桌面图标
在进行其他复杂操作前,首先检查是否不小心更改了桌面图标的显示设置。
1.右击桌面空白处,选择“查看”。
2.在出来的菜单中,找到“显示桌面图标”,确保它前面的对勾没有被取消。
如果对勾还在,那么可能是其他原因导致的图标消失,我们继续探索其他可能性。
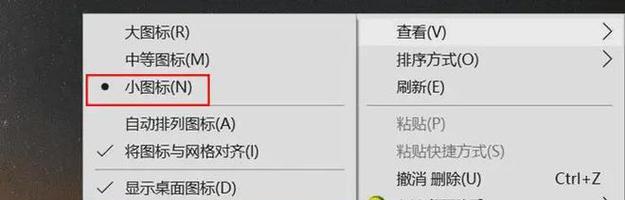
二、系统图标设置被修改
如果系统图标设置被意外修改或者调整,也可能导致桌面图标消失。
1.在桌面空白处右击,选择“个性化”。
2.进入到“主题”页面,在主题列表中选择你正在使用的主题,并检查是否勾选了“显示桌面图标”选项。

三、检查是否有系统更新未完成
系统更新有时候会影响桌面图标,如果在更新过程中电脑意外重启,可能会导致图标消失。
1.检查系统通知区域,看看是否有未完成的系统更新提示。
2.如果有更新未完成,请等待更新完成并重启电脑。
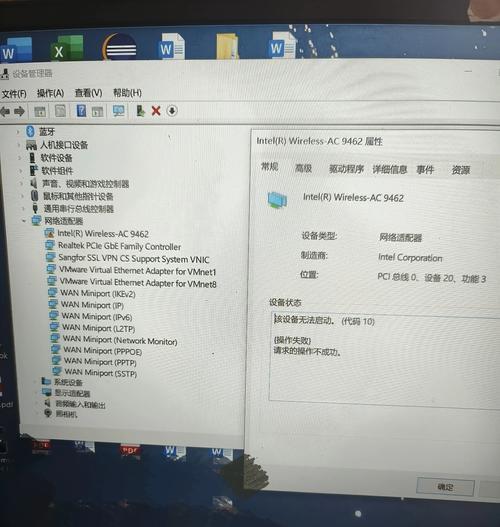
四、利用任务管理器重新启动桌面进程
1.按下Ctrl+Shift+Esc键打开任务管理器。
2.在“进程”标签中找到“Windows资源管理器”。
3.选择它,然后点击下方的“重启”按钮。Windows资源管理器重启后,桌面图标应该会重新显示。
五、通过设置显示图标
1.在搜索栏中输入“显示”并选择“显示设置”。
2.在设置菜单中,点击“个性化”。
3.在左侧菜单中选择“主题”,然后在右侧找到“桌面图标设置”。
4.在弹出的“桌面图标设置”窗口中勾选你需要恢复的图标,比如“计算机”、“用户文件”或“控制面板”,然后点击“应用”和“确定”。
六、使用系统文件检查器扫描
系统文件可能因为某些错误或损坏导致桌面图标消失。
1.右击开始按钮选择“WindowsPowerShell(管理员)”或“命令提示符(管理员)”。
2.在打开的窗口中输入`sfc/scannow`命令并按Enter。
3.系统文件检查器会自动开始扫描并修复问题,完成后重启电脑。
七、使用注册表编辑器找回图标
对于经验丰富的用户来说,可以尝试使用注册表编辑器来解决图标丢失的问题。
1.按下Win+R键,输入“regedit”,按Enter打开注册表编辑器。
2.导航到`HKEY_LOCAL_MACHINE\SOFTWARE\Microsoft\Windows\CurrentVersion\Explorer\Wallpapers`。
3.在“Wallpapers”下找到“Desktop”,在其值数据中找到对应的图标路径,确保路径正确。
八、防患未然:修复注册表
为了避免异常导致图标再次消失,可以通过修复注册表来预防。
1.再次打开注册表编辑器。
2.导航到`HKEY_LOCAL_MACHINE\SOFTWARE\Microsoft\Windows\CurrentVersion\Policies\System`。
3.修改或创建DWORD值“HideIcons”和“HideIconsClimate”,将它们的值设置为0。
结语
通过上述方法,你应该能够顺利找回丢失的桌面图标。了解这些操作,不仅可以帮助您解决当前问题,还能让您在遇到类似问题时,更加从容不迫。如果在操作过程中遇到任何困难,可以留在评论区讨论,我们会在第一时间为您解答。希望本文内容能为您提供到帮助。
下一篇:手机反拍功能如何开启?