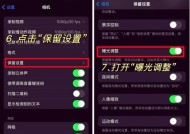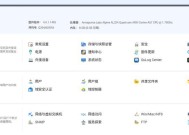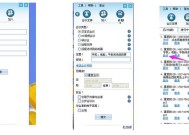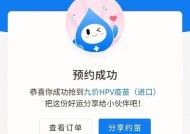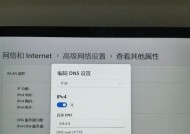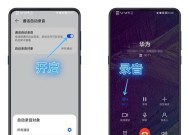怎么投屏到笔记本上华硕天选?投屏操作步骤是什么?
- 数码常识
- 2025-05-08
- 4
- 更新:2025-03-26 22:38:19
随着技术的进步,多屏幕显示已经成为工作和娱乐的一部分,而华硕天选作为一款性能出色的笔记本电脑,为用户提供了丰富的连接选项。在此背景下,将其他设备的屏幕投射到华硕天选笔记本上,已成为许多用户的需求。本文将详细介绍如何实现这一功能,用步骤指导您轻松完成屏幕投射操作。
准备工作:了解您的设备与连接方式
在开始之前,请确保您的笔记本和要投屏的设备都支持相应的投屏技术。目前常见的投屏技术有Miracast、Wi-FiDirect、AirPlay(仅限苹果设备)和ChromeCast等。您还需要确认您的华硕天选笔记本已经连接到显示器或者电视,并且处于开机状态。
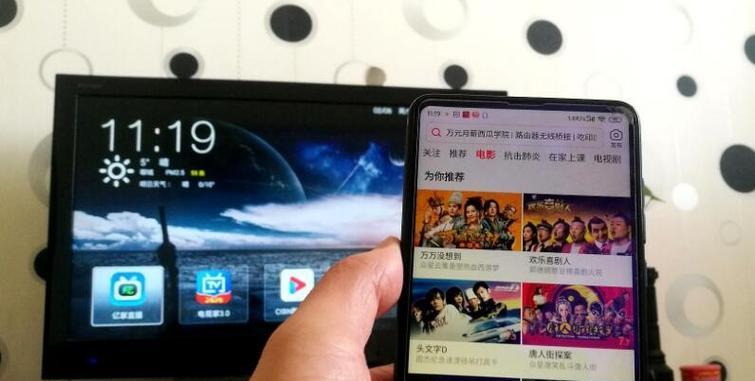
投屏操作步骤
步骤一:开启华硕天选笔记本的投屏功能
1.打开华硕天选笔记本的设置菜单。
2.寻找“系统”设置,进入“显示”选项。
3.在“显示”设置中找到“连接到投影仪”或“多显示器”选项。
4.根据提示,选择“仅显示在1屏幕上”、“复制这些显示”或“扩展这些显示”。
5.选择“检测”或“添加设备”来寻找您可以连接到的显示设备。
步骤二:设置您的投屏源设备
1.如果您使用的是智能手机或平板,确保您的设备已经开启Wi-Fi,并与华硕天选笔记本连接在同一网络下。
2.在您的智能手机或平板上找到“设置”菜单。
3.寻找“显示”、“多任务处理”或“投屏”选项。
4.开启相应的投屏功能,并选择您的华硕天选笔记本作为接收设备。
步骤三:进行投屏操作
1.在您的源设备上,选择需要投屏的内容或界面。
2.按照设备指引,选择“投屏”或“无线显示”选项。
3.如果您的设备支持,还可能需要输入配对密码或执行其他配对步骤。
4.确认连接后,内容将显示在华硕天选笔记本屏幕上。
步骤四:调整与优化设置
1.在华硕天选笔记本上,检查显示是否正常,如存在显示问题,可选择“检测”或“调整”功能进行优化。
2.若需要对声音进行投屏,检查声卡设置,确保音频输出选择正确。
3.如果投屏过程中出现卡顿或延迟,您可能需要调整网络设置,或者关闭不必要的后台程序以优化性能。
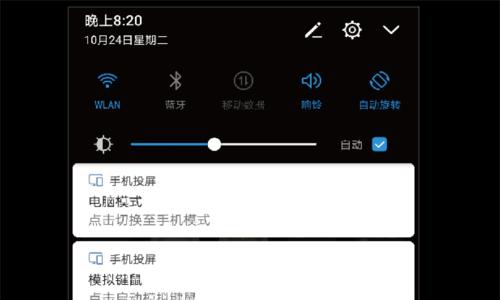
常见问题解答
我的华硕天选笔记本无法被检测到怎么办?
请检查是否开启了笔记本的投屏功能,笔记本是否与源设备连接在同一个网络下,以及是否正确设置笔记本的显示选项。如果一切正常,尝试重启设备或更新相应的驱动程序。
投屏后图像质量不佳怎么办?
图像质量受多种因素影响,包括投屏技术、网络状况和源设备的性能。您可以尝试将笔记本和源设备连接到同一个无线路由器的5GHz频段,以获得更为稳定和高质量的投屏效果。
投屏过程中遇到延迟或中断怎么办?
这可能是因为网络环境不佳或资源占用过大。尝试关闭背景应用程序,减少网络上的其他占用,或者更换到有线连接以获得更稳定的投屏体验。
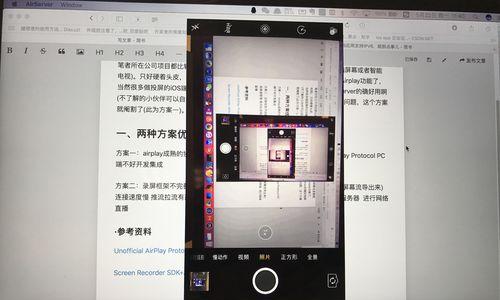
结语
通过上述步骤,相信您已经能够轻松地将其他设备的屏幕投射到华硕天选笔记本上。无论是工作演示还是家庭娱乐,屏幕投射功能都能为您提供极大的便利和扩展了您的显示体验。如果遇到任何问题,请参考本文的常见问题解答,或寻求专业的技术支持。祝您使用愉快!