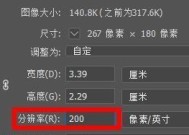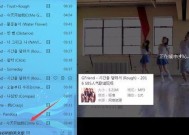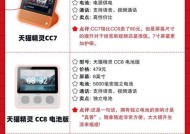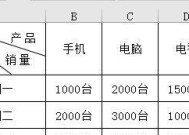电脑音响无声问题的解决步骤是什么?
- 电子知识
- 2025-03-29
- 25
- 更新:2025-03-26 22:54:39
电脑音响无声是许多用户在使用电脑过程中可能遇到的问题,不仅影响工作和娱乐体验,而且有时难以快速找到问题的根源。本文将为您详细梳理遇到电脑音响无声问题时的解决步骤,以确保您能够快速恢复音响功能。
1.检查基本连接问题
我们可以从最基础的方面开始检查。确保音响的电源已经打开,并且所有的连接线都已正确且牢固地连接。包括:
音响电源线是否连接到电源插座,并且音响已开启。
音频输出线(如3.5mm音频线、HDMI线等)是否正确连接到电脑的音频输出接口和音响的输入端口。
如果是无线音响,检查无线连接是否正常,比如蓝牙连接是否已成功配对。
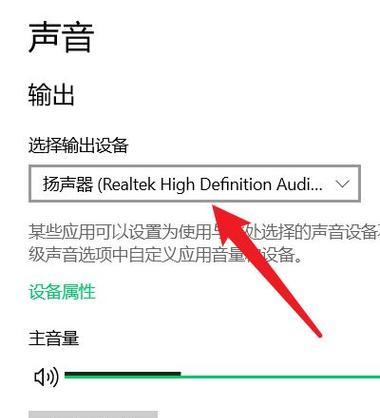
2.检查电脑的音量设置
有时候问题仅仅是因为音量被不小心调低或静音了。请按照以下步骤检查:
确认电脑的主音量没有被静音,并且音量调节到合适的水平。
检查系统托盘的音量图标,有时候可能有独立的程序将音量静音或调低。
对于某些特定的应用程序,如视频播放器或音乐软件,请检查它们的音量设置。

3.检查音频设备设置
在电脑系统中检查音频设备设置也是解决问题的关键步骤:
打开“声音”设置,确保电脑识别到了音响设备,并且没有被设置为默认设备。
在“播放设备”列表中,尝试将音响设为默认设备。如果有多个输出设备,确保选中了正确的输出设备。
检查扬声器属性,包括均衡器和增强设置,看是否有不当的配置。
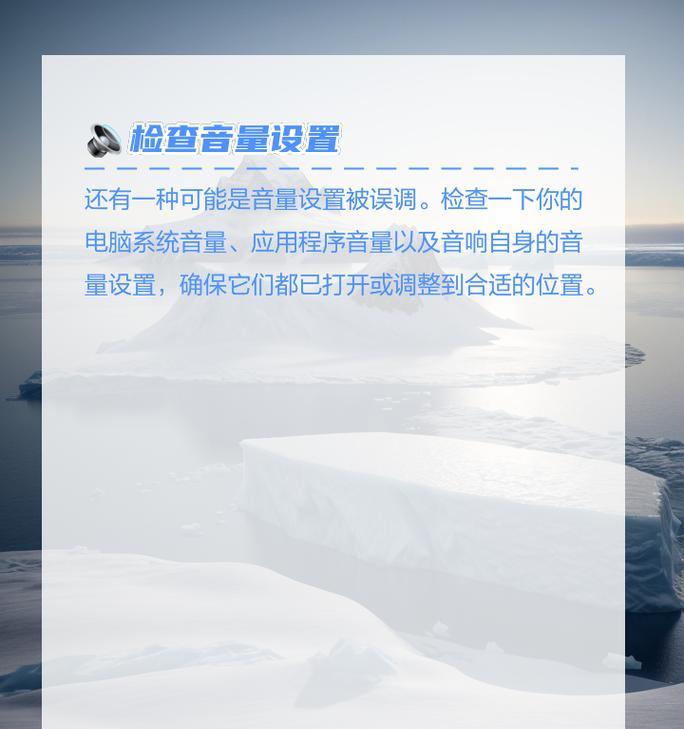
4.更新或重新安装声卡驱动
声卡驱动程序的故障或过时也可能导致电脑音响无声。解决这个步骤的步骤是:
打开设备管理器,查找声音、视频和游戏控制器,然后找到声卡设备。
右键点击声卡,选择“更新驱动程序软件”,让Windows自动搜索更新。
如果自动更新未能找到新驱动,可以访问主板制造商的官方网站下载最新的声卡驱动程序。
尝试卸载当前驱动然后重新安装,这有时可以解决一些不兼容或损坏的问题。
5.硬件检查与排除
如果上述步骤都未能解决问题,可能需要进行更深入的硬件检查:
拔下音响的所有连接线,稍等片刻之后再重新连接,以排除接触不良的问题。
尝试音响连接另一台电脑,以确认音响本身是否正常。
如果使用的是外接声卡,尝试将其拔出后重新插入,或者换一个USB口试一试。
6.检查软件冲突
某些软件可能会对音频输出产生干扰:
尝试关闭所有正在运行的程序,尤其是音频处理或播放软件,然后重新启动音响。
重启电脑,这样可以清除系统中可能出现的临时故障。
7.防病毒和系统更新
确保您的电脑没有被病毒或恶意软件影响,并且系统为最新版本:
运行杀毒软件进行全面扫描,确保没有病毒或恶意软件影响音频输出。
检查Windows更新,确保您的系统是最新的,因为有时更新能解决一些与音频有关的问题。
其他注意事项
在处理硬件或打开电脑机箱时,注意防静电措施,以免对硬件造成不必要的损害。
某些电脑拥有独立的硬件静音按钮,检查是否有物理静音功能被激活。
结语
通过以上步骤,您应该能够找到并解决电脑音响无声的问题。如果问题依旧存在,可能需要寻求专业技术人员的帮助了。记住,在进行任何系统或硬件更改之前,请确保备份重要数据以防万一。
通过以上步骤,对电脑音响无声的问题进行系统化的排查和解决,您应该能够快速恢复音响功能,享受美妙的音乐和清晰的语音通讯体验。