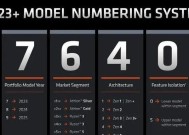主板显卡灯开启后如何调整亮度?
- 电子知识
- 2025-05-22
- 3
- 更新:2025-05-09 17:27:57
在当今的PC构建中,个性化定制和酷炫的外观设计越来越受到用户的重视。主板和显卡的RGB灯效,作为提升电脑外观魅力的重要方式,已经成为了硬件厂商和用户关注的焦点。但很多用户在开启主板或显卡的灯效后,发现默认的亮度可能过高或过低,影响了视觉效果和使用体验。如何调整主板显卡灯的亮度呢?本文将为读者提供详细的操作指导,帮助大家轻松调整。
一、了解主板显卡灯的控制方式
在调整灯效亮度之前,我们需要了解主板和显卡灯效通常是由什么控制的。不同的硬件厂商提供了不同的控制软件,例如:
主板灯效:如ASUS的“AuraSync”、GIGABYTE的“RGBFusion”、MSI的“MysticLight”等。
显卡灯效:NVIDIA的“GeForceExperience”中的“灯效”选项卡,或AMD显卡的“RadeonSoftware”中的相应设置。

二、通过控制软件调整亮度
下面以常见的几种控制软件为例,介绍如何调整主板和显卡的灯效亮度。
2.1利用主板厂商的控制软件调整
2.1.1ASUSAuraSync
1.打开“ArmouryCrate”软件。
2.在软件界面中找到“AuraSync”选项。
3.在“设备”列表中选择主板。
4.调整“亮度”滑块至满意的位置。
2.1.2GIGABYTERGBFusion
1.打开“RGBFusion”软件。
2.选择“LED”选项卡。
3.选择对应的主板设备。
4.调整“亮度”滑块来设定合适的亮度水平。
2.1.3MSIMysticLight
1.打开“MSICenter”软件。
2.在“LED”选项卡中找到主板设备。
3.调整“亮度”滑块来调整灯光亮度。
2.2利用显卡厂商的控制软件调整
2.2.1NVIDIAGeForceExperience
1.打开“GeForceExperience”软件。
2.点击右上角的设置图标。
3.选择“灯效”选项卡。
4.调整“亮度”滑块来设置显卡灯的亮度。
2.2.2AMDRadeonSoftware
1.打开“RadeonSoftware”。
2.进入“系统”选项卡。
3.点击“调整RGB灯效”。
4.在弹出的窗口中调整“亮度”滑块来调整灯效亮度。
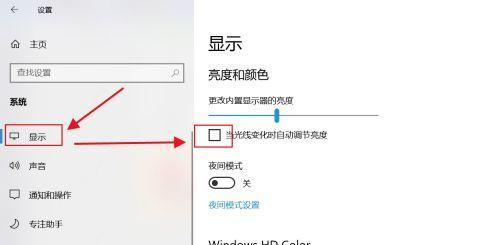
三、硬件按钮或第三方软件调整
除了使用控制软件,部分主板或显卡也支持硬件按钮直接调整亮度,或者使用第三方软件如“OpenRGB”来统一控制各硬件的RGB灯效。使用这些方法时,同样需要确保硬件兼容性。
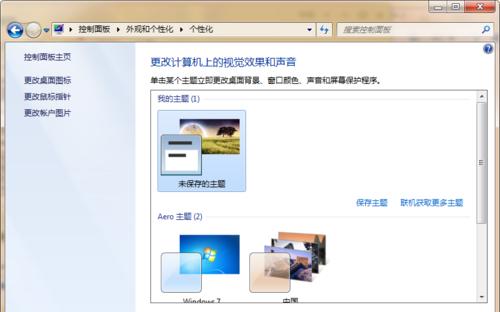
四、注意事项
1.硬件兼容性:并非所有主板和显卡都支持通过软件调整RGB灯效。购买前请确认硬件规格。
2.软件更新:保持控制软件的最新版本,以便获得最佳兼容性和功能体验。
3.同步问题:某些硬件可能需要关闭内置的灯效同步功能,才能在软件中正常调整亮度。
4.保存设置:调整后记得保存设置,确保下次开机时灯效亮度仍保持在您的设定值。
五、常见问题与解决办法
5.1灯光亮度无法调整
检查软件版本:确保控制软件是最新版本。
检查硬件支持:确认硬件是否支持通过软件调整灯效亮度。
重启软件或系统:有时候重启相关软件或电脑可以解决问题。
5.2灯效不一致或不响应
检查灯效同步:如果使用了多品牌硬件,可能需要关闭硬件自身的同步功能。
更新BIOS/固件:确保主板BIOS/固件是最新版本。
重启硬件:有时候重启硬件设备(如显卡)可以解决同步问题。
通过上述方法,您应该可以轻松调整主板显卡灯的亮度。个性化您的电脑灯效,不仅能够提升外观的美感,还能为您的使用带来愉悦心情。
在进行操作时,一定要耐心细致,不要急于求成。如果在操作过程中遇到任何疑问,欢迎在评论区留言,我们将尽力为您解答。希望本文能够帮助您更好地享受PC个性化定制的乐趣。