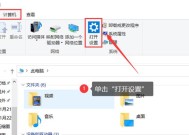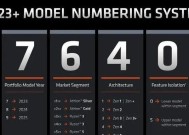最新显卡驱动如何开启帧数?帧数设置有什么技巧?
- 网络技术
- 2025-05-24
- 2
- 更新:2025-05-09 17:29:37
随着游戏技术的不断进步,玩家对于游戏体验的追求也在提升,其中游戏帧数(FPS)成为衡量体验的一个重要指标。然而,如何开启和优化显卡驱动中的帧数设置,以获得更加流畅的游戏体验,对于很多用户来说仍是一门学问。本文将详细介绍最新显卡驱动如何开启帧数显示,并分享一些帧数设置技巧,帮助你优化游戏性能。
如何在最新显卡驱动中开启帧数显示?
1.1安装最新显卡驱动
在开始之前,确保你的显卡驱动是最新版本。过时的驱动可能不支持最新的帧数设置功能,而且可能包含影响性能的bug。
访问显卡制造商官方网站,如NVIDIAGeForceExperience或AMDRadeonSoftware。
下载并安装最新版本的驱动程序。
重启电脑以确保更新生效。
1.2开启帧数显示
在桌面空白处右键点击,选择显卡控制面板(例如NVIDIA控制面板或AMDRadeon设置)。
在控制面板中找到“显示”或“监控”选项。
在“显示”设置中,找到“GPU显示”或“帧数显示”选项。
勾选“显示GPU帧数”或“显示帧数”,并选择你希望显示的位置。
应用设置并退出控制面板。
通过以上步骤,你就能在游戏或桌面环境中看到实时的帧数显示。
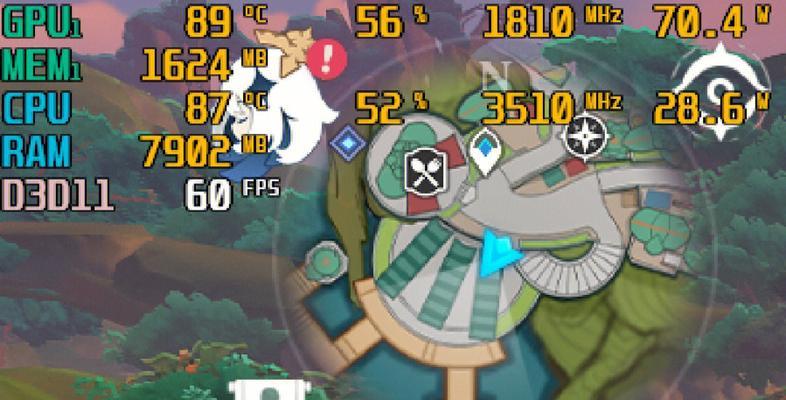
帧数设置的技巧
2.1调整图形设置以优化帧数
游戏内图形设置:根据你的显卡性能,适当降低游戏内的图形质量设置。降低纹理、阴影、抗锯齿等参数,以换取更高的帧数。
分辨率调整:降低游戏分辨率同样能提升帧数,尤其是对于显卡性能有限的用户来说更为有效。
2.2使用显卡驱动中的高级设置
电源管理模式:在显卡控制面板中选择“最高性能优先”或“自适应”模式,以优化GPU性能。
3D设置调整:在控制面板中找到3D设置,可以进行更细致的调整,如设置垂直同步、动态超频等。
2.3利用第三方软件
除了显卡自带的控制面板外,一些第三方软件如MSIAfterburner或RivaTunerStatisticsServer(RTSS)也提供了丰富的帧数监控和调整工具。
安装并打开第三方软件。
在软件设置中开启“OnScreenDisplay(OSD)”功能,来实时显示帧数和其他硬件信息。
根据需要调整游戏和系统的其他相关设置。
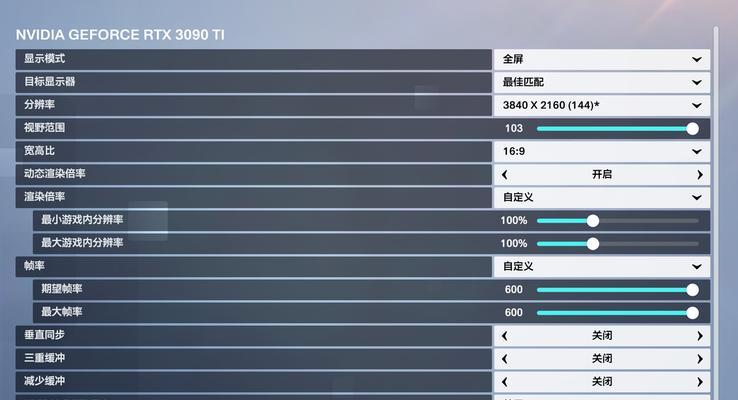
常见问题解答
Q1:为什么即使开启垂直同步,依然出现画面撕裂?
A1:垂直同步确实能够减少画面撕裂,但若显卡的帧数始终高于显示器刷新率,画面撕裂仍可能发生。可以尝试开启显卡控制面板中的“垂直同步”,或者使用G-Sync/FreeSync技术来解决这一问题。
Q2:如何判断GPU是否正在满载?
A2:通过监控软件可以查看GPU的使用率。如果GPU使用率长时间接近100%,则表示GPU正在满载工作。此时可以通过降低游戏设置或提升散热能力来优化性能。

结语
开启和优化显卡驱动中的帧数设置,需要综合考虑显卡性能、游戏需求及显示器特性。通过上述步骤和技巧,你可以轻松地在最新显卡驱动中开启帧数显示,并通过细致调整来获得更加流畅的游戏体验。记住,持续的监控和优化是提升游戏体验的关键。祝你在游戏中取得胜利,并享受每一次流畅的操作和令人惊叹的视觉盛宴。
下一篇:佳能相机包挂件使用方法是什么?